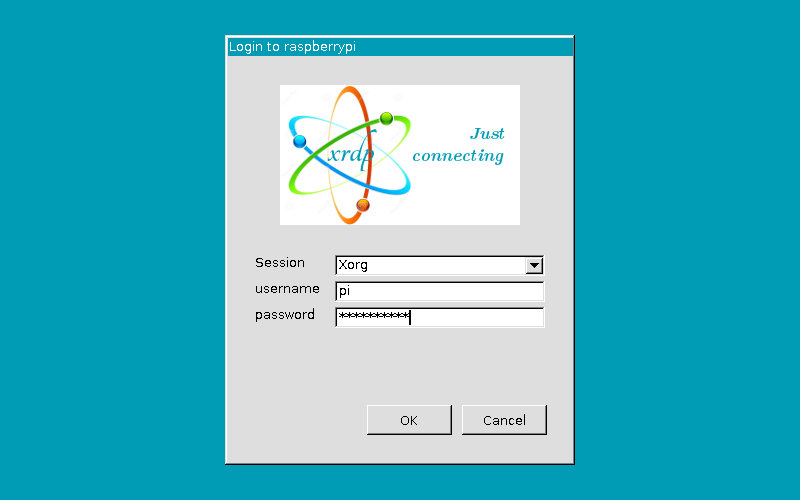How To Remotely Access Raspberry Pi Remote Desktop Free: Your Ultimate Guide
Ever wondered how to remotely access Raspberry Pi remote desktop free without breaking the bank? Well, you're in luck because this guide is going to walk you through every step of the process. Whether you're a tech enthusiast or just someone looking to expand their knowledge, this article will provide you with all the tools and tips you need. So, let's dive in!
Imagine being able to control your Raspberry Pi from anywhere in the world, without paying a dime. Sounds like a dream, right? But guess what? It's totally possible. In today's digital age, remote access has become an essential skill, and mastering it with a Raspberry Pi can open up countless possibilities. From running servers to automating your home, the potential is limitless.
This guide isn't just another tech tutorial. We'll break down everything you need to know about remotely accessing your Raspberry Pi's desktop for free. We'll cover setup, troubleshooting, and even some cool tricks along the way. By the end of this, you'll be a pro at managing your Raspberry Pi remotely.
Read also:Remoteiot Vpc Download Your Ultimate Guide To Secure And Efficient Networking
Why Should You Remotely Access Raspberry Pi Remote Desktop Free?
Let's face it—technology evolves fast, and staying ahead of the curve is crucial. Accessing your Raspberry Pi remotely isn't just convenient; it's practical. Think about it: you can troubleshoot issues, run scripts, or monitor your projects from anywhere. And the best part? You don't have to spend a fortune on expensive software.
Here are a few reasons why remote access is a game-changer:
- Access your projects from anywhere
- Save time by not needing physical access
- Automate tasks without being present
- Enhance security by managing your setup remotely
And oh yeah, doing it for free makes it even sweeter. Who doesn't love saving money while gaining powerful skills?
Getting Started: What You Need to Know
Before we dive into the nitty-gritty, let's make sure you have everything set up. First things first, you'll need:
- A Raspberry Pi (duh)
- Raspberry Pi OS installed
- A stable internet connection
- A VNC client (we'll talk about that later)
Once you've got these basics covered, you're ready to roll. Don't worry if you're new to Raspberry Pi; we'll guide you step-by-step.
Setting Up Your Raspberry Pi for Remote Access
Alright, here's where the magic happens. To remotely access your Raspberry Pi, you'll need to enable the VNC server. It's super easy—just follow these steps:
Read also:Setting Up Remote Iot Vpc Ssh On Raspberry Pi Aws For Windows A Free Comprehensive Guide
- Boot up your Raspberry Pi and log in
- Go to Preferences >Raspberry Pi Configuration
- Click on the Interfaces tab
- Enable VNC and hit OK
And just like that, your Raspberry Pi is ready to be accessed from anywhere. But wait, there's more!
Choosing the Right VNC Client
Now that your Raspberry Pi is set up, you'll need a VNC client to connect to it. There are tons of options out there, but here are a few recommendations:
- RealVNC Viewer: A popular choice that works seamlessly with Raspberry Pi
- TightVNC: Lightweight and great for beginners
- AnyDesk: A versatile option if you're looking for extra features
For this guide, we'll focus on RealVNC Viewer since it's free and super easy to use. Plus, it's officially supported by Raspberry Pi, so you know it's reliable.
Connecting to Your Raspberry Pi
Connecting to your Raspberry Pi is as simple as entering its IP address into the VNC client. But first, you'll need to find the IP address of your Pi. Here's how:
- Open the terminal on your Raspberry Pi
- Type
hostname -Iand hit Enter - Copy the IP address displayed
Now, open your VNC client and enter the IP address. Voila! You're connected to your Raspberry Pi's desktop.
Troubleshooting Common Issues
Let's be real—things don't always go as planned. If you're having trouble connecting, here are a few common issues and how to fix them:
- Connection Refused: Double-check your IP address and ensure VNC is enabled
- Slow Connection: Try using a wired connection instead of Wi-Fi
- Authentication Failed: Make sure you're using the correct login credentials
Still stuck? Don't worry. There are tons of resources online, and the Raspberry Pi community is always ready to help.
Enhancing Security for Remote Access
Security is key when it comes to remote access. You don't want unauthorized users messing with your setup. Here are a few tips to keep your Raspberry Pi safe:
- Use strong passwords
- Enable SSH for secure connections
- Regularly update your Raspberry Pi OS
By following these best practices, you can rest assured that your setup is secure.
Advanced Tips for Power Users
If you're ready to take your Raspberry Pi skills to the next level, here are a few advanced tips:
- Set up a static IP address for consistent connectivity
- Use SSH tunneling for added security
- Automate tasks with cron jobs
These tips might sound intimidating, but trust me, they're worth exploring. Once you master them, you'll be unstoppable.
Setting Up a Static IP Address
A static IP address ensures that your Raspberry Pi always has the same address, making it easier to connect. Here's how to set it up:
- Open the terminal on your Raspberry Pi
- Edit the
dhcpcd.conffile usingsudo nano /etc/dhcpcd.conf - Add your desired IP address configuration
- Reboot your Raspberry Pi
And there you have it—a static IP address ready to go.
Real-World Applications
Now that you know how to remotely access your Raspberry Pi, let's talk about some real-world applications:
- Home automation: Control smart devices from anywhere
- Remote monitoring: Keep an eye on your projects without being present
- Web server management: Manage your web server remotely
The possibilities are endless. Whether you're building a smart home or running a web server, remote access is a valuable skill.
Building a Smart Home with Raspberry Pi
One of the coolest things you can do with your Raspberry Pi is build a smart home. By combining remote access with IoT devices, you can control everything from your lights to your thermostat. It's like having a personal assistant without the hassle.
Conclusion: Take the Leap
And there you have it—your ultimate guide to remotely accessing your Raspberry Pi remote desktop free. From setup to advanced tips, we've covered everything you need to know. So, what are you waiting for? Grab your Raspberry Pi and start exploring the world of remote access.
Don't forget to share this article with your friends and leave a comment below. We'd love to hear about your Raspberry Pi projects and how remote access has changed your workflow. Happy tinkering!
Table of Contents
- Why Should You Remotely Access Raspberry Pi Remote Desktop Free?
- Getting Started: What You Need to Know
- Setting Up Your Raspberry Pi for Remote Access
- Choosing the Right VNC Client
- Connecting to Your Raspberry Pi
- Troubleshooting Common Issues
- Enhancing Security for Remote Access
- Advanced Tips for Power Users
- Setting Up a Static IP Address
- Real-World Applications
- Building a Smart Home with Raspberry Pi
- Conclusion: Take the Leap